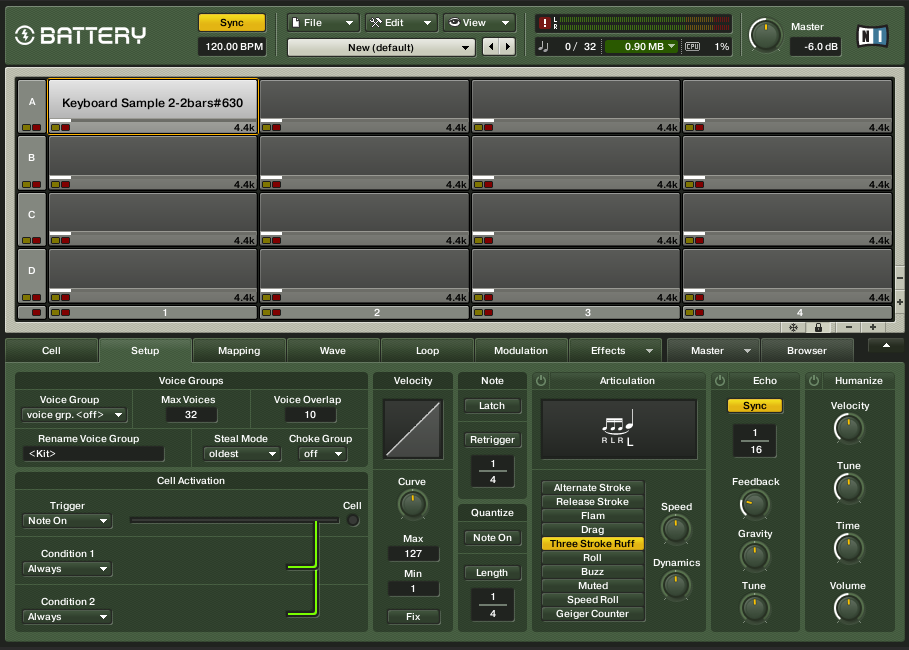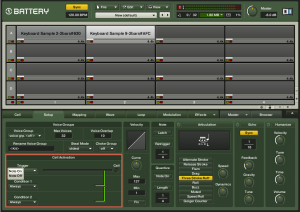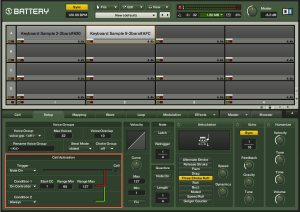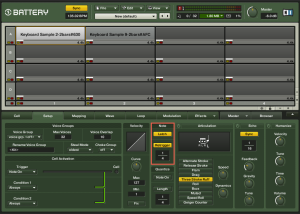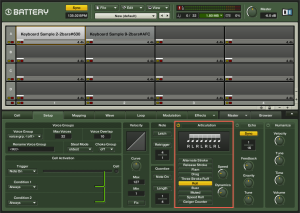さて、本日は【Setup】画面を中心にご紹介していきますよ!
【Setup】画面といえば、ワンショット追加編で紹介した “Voice Group” や、ループ追加編で紹介した “Velocity” といった設定が含まれているパネルです。※それぞれの機能の説明はリンクからどうぞ!
今日はまだ触れていない、いくつかの機能についてお話したいと思います。
ではまず、準備としてセル2つに異なるループ(またはワンショット)素材を配置します。そして、ワンショット追加編を参考にしていただきながら、“Key Range” を両セル共通の鍵盤(例:C1/ド)にアサインしてあげてください。
ここで注目していただきたいのは、“Cell Activation” という項目です。
この設定を変更することで、セルそのものの有効/無効や、トリガー(発音)するタイミングなどを調整することができます。
まず分かりやすいのが、“Trigger” の「Note On」と「Note Off」です。
早速「Note Off」 に切り替えてみましょう。どうですか??
通常、鍵盤を押した際に発音されるものが、鍵盤を離したタイミングで発音しますね。
これは単体で使用するよりも、2つのセルを組み合わせて、一方のセルは「Note On」 、もう一方を「Note Off」に設定することで、面白い効果が狙えそうです。
お次はスグ下にある “Condition” です。
正直なところ、記事を書いているボクも使い道に困るパラメーターではあります(笑)
が!面白い使い方がありますので、ご紹介しておきましょう。
まずは2つ用意してもらったセル、それぞれ個別に設定していただく必要があります。
▲一つ目はこんな感じ。
▲二つ目はこのように設定します。
いったいなにが行われたのか??
実はこの設定を行ったことにより、MIDIキーボードに付いているモジュレーションホイールで、トリガーされるセルの切り替えができるようになったんです!早速鳴らしてみましょう♪
一定感覚で、設定した鍵盤(ボクの場合はC1/ド) を連打します。
そして、連打しながらモジュレーションホイールを上下に動かしてみてください。
どうですか?同じ鍵盤にアサインされているのにも関わらず、モジュレーションホイールの位置でトリガーされるセルが切り替わりますね!
上の画像の中で設定した「Range Min」と「Range Max」で、この切り替えを行っています。
今回は2つのセルしか使っていませんが、モジュレーションホイールの値は1〜127までありますので、この数値の範囲をうまく設定すれば、異なる素材の再生はもちろん、同じ素材でもエフェクトが異なるループを切り替えて再生するなんてことができちゃいますよ!
では、次に行ってみましょう。
次にご紹介するのは “Note” パラメーターです。
この設定を使用することで、任意の長さでセルを繰り返しトリガーさせることができます。
これはループ素材ととても相性の良い機能で、画像のように「Latch」と「Retrigger」をONにしてみると、一度鍵盤を押すとループ再生がスタートし、もう一度押すと再生が停止するという演奏が可能になります。「Retrigger」のタイミングは、分子と分母の数字を変更することで調整ができますので、色々と試してみるといいかもしれません。
では、今回の最後のパラメーターを見てみましょう。
“Articulation” です。
“Articulation” は「奏法」と訳すことができる通り、ここではドラム・パーカッションで登場するいくつかの奏法を簡単に再現することができます。重大発表の前に鳴るような、スネアロールなんかが分かりやすい例ですね!
この機能は、ループ素材で使用するととんでもないことになる事があるので、どちらかといえばワンショット素材向けの機能かもしれません(笑)
奏法による違いは、言葉で説明するよりも実際に聞いていただいた方が分かりやすいと思うので、一つ一つ、設定を変更してどのようなサウンドになるか、確認してみてくださいね♪
今日はこれにて!