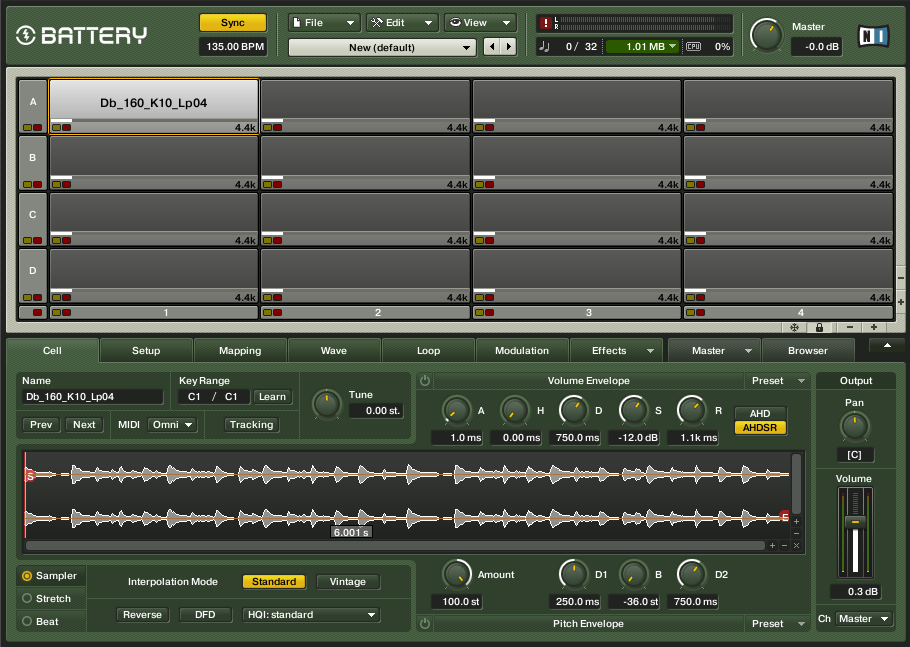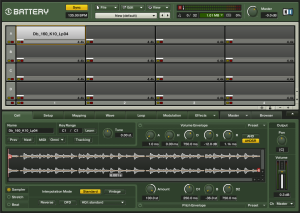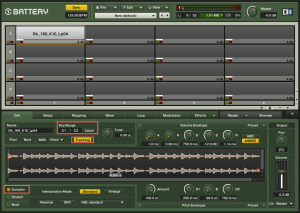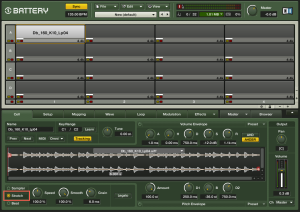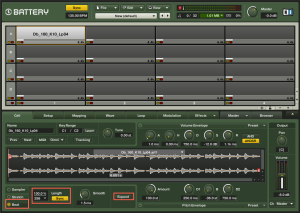前回は、Batteryにループ素材を配置して遊びました。
今回はそのループ素材の【再生モード】を変更してみましょう!
まずは前回の記事を参考にしていただいて、ループを一つ上記のように配置しましょう。
今回、ここで注目してほしいのは、下段【Cell】パネルの中にある
“Sampler” “Strech” “Beat” の3つの再生モードです。
恐らく、初期設定では “Sampler” モードになっていると思います。
この状態ですと、Batteryがいわゆるオーソドックスなサンプラーとして機能します。
ちなみに “Sampler” モードの【Reverse】ボタンを使えば、一発で素材が逆再生されます。
クラブミュージックでお馴染みの「リバースシンバル」も簡単に作れちゃうわけです。
さらにここで、面白い機能をご紹介!
前々回の記事での操作を思い出していただいて、まずは【Key Range】を1オクターブ分、上の写真のように設定します。 設定が終わったら、スグ下の【Tracking】ボタンをONにします。
さぁ、鍵盤を叩いてみましょう。
いかがですか?ループ素材に音程がつきましたね♪
この “Sampler” モードで【Tracking】を使用すると、ループ素材に音程がつき、音程が上がればテンポが早くなり、下がれば遅くなるという状態になります。音程のあるティンパニーといった楽器の再現に良いかもしれません。
では、ドンドン次にいきましょう!
今度はそのまま、上の画像のように “Stretch” モードに変更して、もう一度鍵盤を叩いてみましょう。
どうですか??音程が変わっても、テンポは変わりませんね。
そう、この “Stretch” モード は、昨今のDAWでもお馴染みとなった『タイムストレッチ』のような機能となっており、音程が変わってもオリジナルのテンポをキープしてくれるのです!
“Speed” ノブを回して速度を変更すれば、ループ素材やワンショット素材を絶妙にコントロールすることができそうです。
う〜ん。素敵。
さて、それでは最後の “Beat” モード・・・にいく前に!
一度、今まで使っていたセルの中身を削除してしまってください。
実はこの “Beat” モード、読み込む素材によって動作が異なります。
もし、読者の方が「Apple Loops」「REX2」「ACID WAVE」といったものに対応したループ素材をお持ちの場合は、その素材をセルに読み込んでみてください。きっとこの “Beat” モードが大活躍しますよ!
Batteryが対応しているファイル形式のループ素材を読み込むと、画像のように自動的に “Beat” モードが設定されます。そして、その右側では、【Sync】というボタンが点灯しているのがお分かりになるかと思います。
この【Sync】ボタンが示す通り、 “Beat” モードは、ホストアプリケーション(ProTools、Logic、Cubase、Liveなど)のテンポに追従して、ループ素材を自動的にテンポ調節してくれるスグレモノ!
しかし!もっと面白いのはココから!
【Sync】 の右側に見える【Expand】というボタンをポチッとな。
ど〜ん。
なんと、Batteryがループ素材をスライスしてくれました。
実はこんな機能まで持ち合わせていたんですねぇ。
恐るべしBattery。
このように、ファイルそのものにテンポ情報を含んでいるファイル形式のループ素材があると、とっても簡単に遊ぶことができます。
最近はループに対応したサンプリングCDもたくさん発売されていますし、Logicユーザーなら『Apple Loops ユーティリティー』を使って、テンポ情報を持たないループ素材を「Apple Loops」に変換することもできますので、おすすめですよ♪
はい!今日はここまでっ!