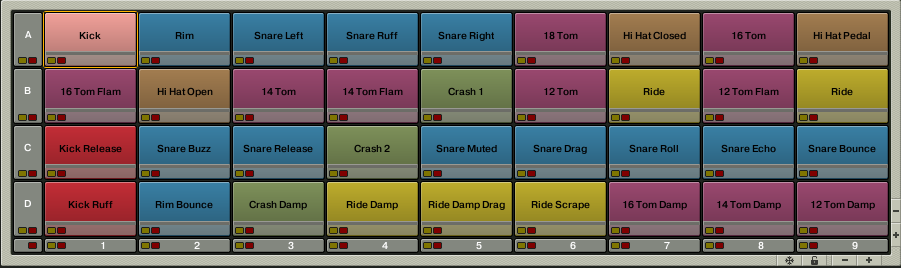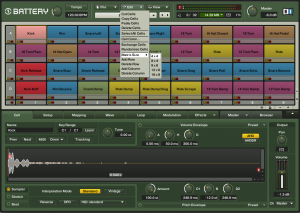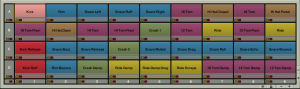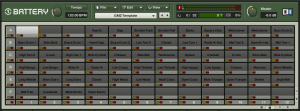さて、続く2回目の今回はBATTERYの【Edit】メニューについてです。
このメニューは、主に “セル” と呼ばれる “音の入れ物” の編集に使用します。
プリセットを読み込むと、カラフルなカラーリングと共に、
表のように並べられた四角いボタン。 クリックすれば音が鳴ります。
そう。これ↓が “セル” です。
セルは “行と列” からなる表『マトリクス』になっています。
それぞれの数は、マトリクス右下にある「+プラス」と「−マイナス」ボタン、
またはEditメニュー内の【Add/Delete Row】【Add/Delete Column】から変更することが可能です。【Matrix Size】から一括で変更することもできますね。
そして各セルと、各行列には小さな “ソロボタン(黄)” と “ミュートボタン(赤)” が付いており、 一時的に特定のセルのみを鳴らしたり、逆に特定のセルだけ消音することができます。
このマトリクスに並べられたセルは、とても簡単に移動やコピーが可能です!
セル同士を入れ替えたいのであれば、セルをドラッグ&ドロップするだけ。
また、セルについている色は、 Editメニューの【Cell Color】から変えることもできます。
そんな今回の記事で、是非覚えておいてほしいのは、Editメニュー内にある【Copy Cells】と【Paste Cells】です。 ショートカットはお馴染みの「Cmd(Ctrl)+C」と「Cmd(Ctrl)+V」なわけですが・・・
実はこのコピペ機能、“プリセットを横断する” ことが可能です。
よって、この機能を使えば、異なるプリセットから好みのサウンドを厳選し、
自分のオリジナルキットを手軽に作る事が可能なんですね!
「このプリセットのキックとぉ・・・このスネアでぇ・・・」
なんていう様に、BATTERYに大量に用意されたプリセットの中から、
ぜひお好みで一つキットを作ってみてください♪
いずれキー(鍵盤)アサイン についても触れますが、いわゆるベーシックなGMドラムマップに慣れている方は、【Template Kit】の中にある【GM2 Template】というプリセットを読み込み、セル名を参考にしながら素材を貼付けていくと簡単ですよ!
キックはC1、スネアはD1、ハイハットクローズはE2・・・というように、サンプラーで良く使われているマッピングになっているので、違和感無く演奏できるはずです。
該当のセルに音を貼付けたら、Fileメニューの【Save Kit As…】から別名で保存することを忘れないでくださいね!【Save Kit】は上書き保存になってしまうので、初期プリセットが変更されないよう注意が必要です。