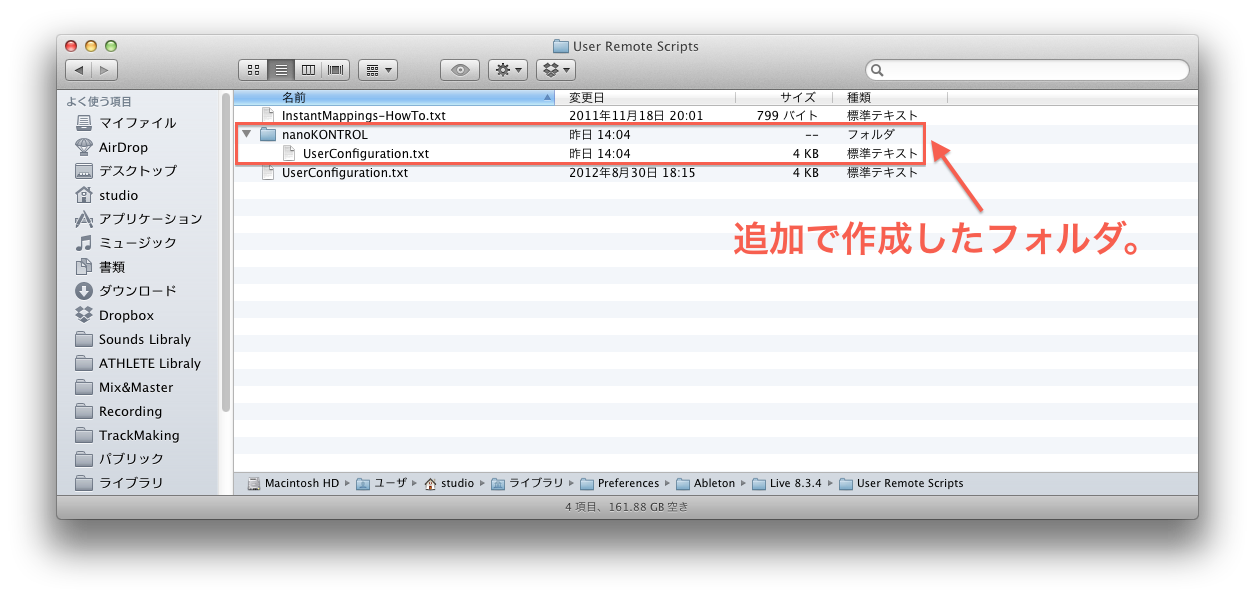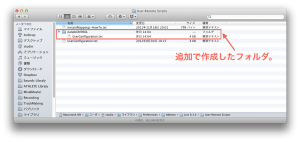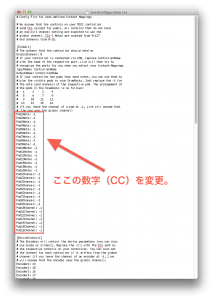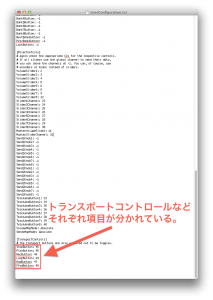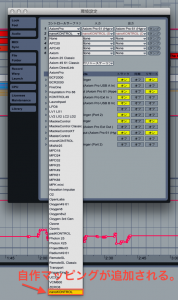今日は Ableton Live での “自動マッピング” について触れていきたいと思います。
新製品の “Push” はもちろんですが、AKAI Professional APCシリーズやAxiomProシリーズといった、Abletom Live にネイティブ対応したコントローラーであればフェーダーやノブが自動的にアサインされるので、非常に快適に制作に打ち込むことができます。
しかし、そういった機器を必ず持っているとは限りません。もちろん Ableton Live には強力な「MIDIマッピング機能」があるので、どんなコントローラーでも任意に設定を行うことができます。しかし、これが意外と時間がかかる・・・マッピングだけで一日の作業が終わっちゃうなんてこともざらにあります(笑)
そんな時は、この裏技を使って手元のMIDIコントローラーを自動マッピングしちゃおう!ということなんです。僕はこのテストに、Ableton Live にはネイティブ対応していない(涙) KORG の nanoKONTROL を使ってみました。ただし、あくまで裏技ですので自己責任でお願いしますね!そして、Mac版での解説になりますことご了承ください。
まず、「User Remote Scripts」というフォルダを目指します。Macでの場所は・・・
ユーザー/ライブラリ/ Preferences/Ableton/Live(現在使っている最新バージョン)/User Remote Scripts
ここへ、追加したいコントローラーの名前で空のフォルダを新規に作成します。作成できたら、「User Remote Scripts」内にある「UserConfiguration.txt」というデータを複製し、先ほど作成したフォルダの中に入れます。フォルダに入れたら、そのデータをテキストエディットなどで開いてください。すると、長い長いスクリプトが表示されると思います。このスクリプト内の “-1” と書いてあるところを、手元のMIDIコントローラーのCCナンバーに置き換えていけば良いのです!
下の画像は KORG nanoKONTROL のトランスポートを、自動マッピングに対応させた例です。
MIDIコントローラー自体のCCナンバー等は、マニュアルなどを参照して載っているか確認してください。KORG nanoKONTROL であれば、KORG から “KONTROL Editor” というアプリケーションが提供されていますので、こちらでCCナンバーを確認したり、任意にカスタマイズすることもできます。
CCナンバーの設定が終わったら、Ableton Live を起動して環境設定を開きましょう。「コントロールサーフェス」の選択肢の中に、新しく追加したMIDIコントローラーの名前が見つかるはずです。
これで完成です!自分の設定した通りに、Ableton Live は動いてくれていますか?
例えば、スクリプト内の “DeviceControls” 以下にある “Encoder” という項目にMIDIコントローラーのCCナンバーを設定してあげれば、「Audio Effect Rack」の「マクロコントロール」を自由に触ることができるようになります!
これからは Ableton Live にネイティブ対応したコントローラーが多くなるとは思いますが、覚えておいて損はない裏技です。