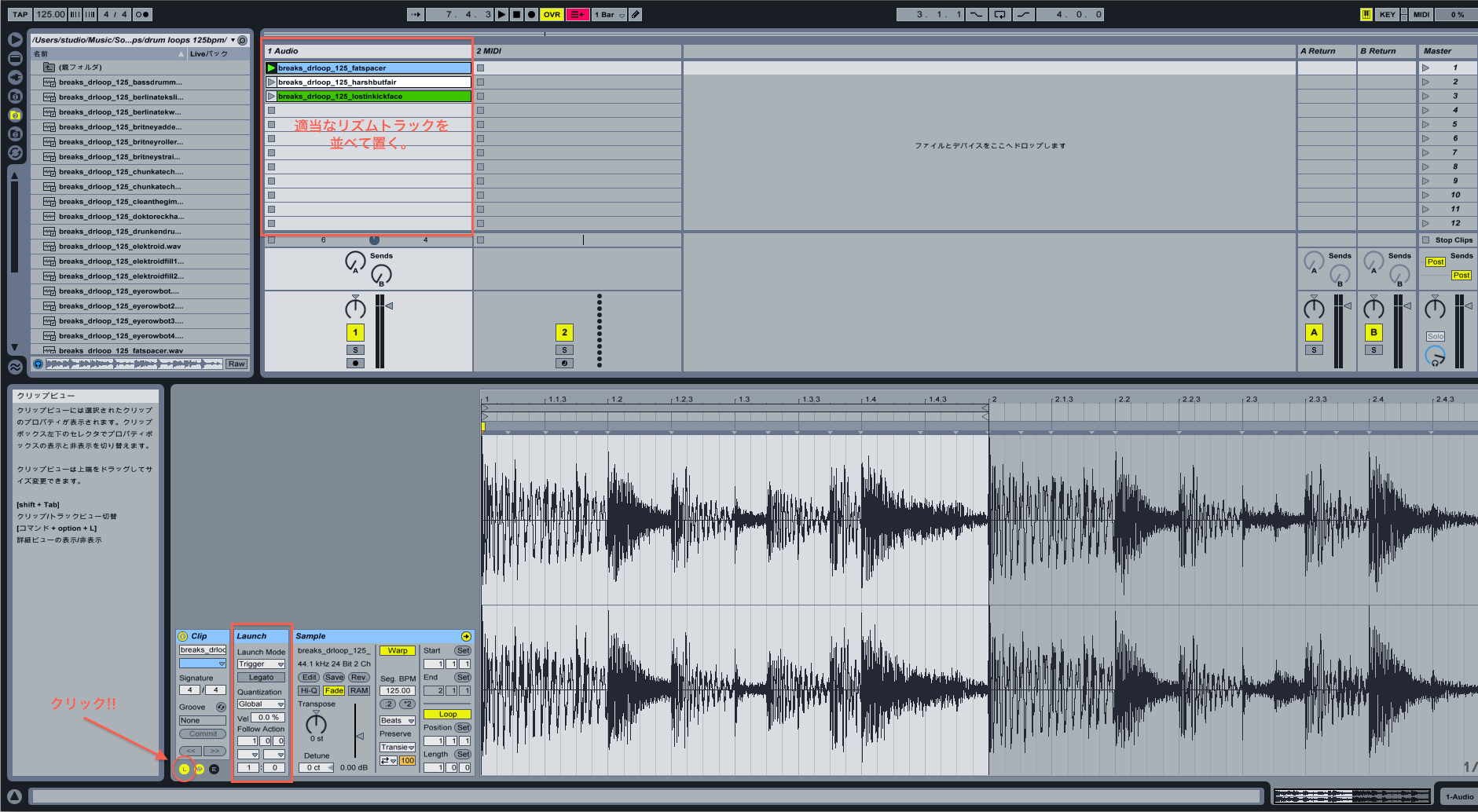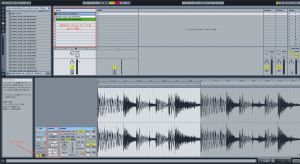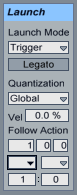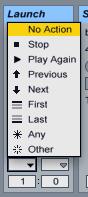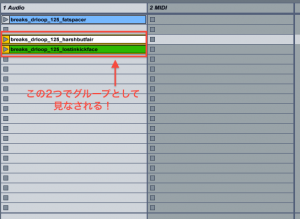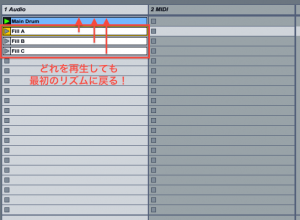先日は映画ネタが続いてしまいましたので、真面目に音楽ネタを(笑)
今回は第二回となる、Ableton Live 8 使い方のコツをご紹介します!
テーマは “クリップ設定においてのフォローアクション” です。
まずは上の画像のように、いくつかクリップを用意しましょう。
リズム系のループが良いかもしれません。
最上段のクリップを選択したら、クリップ設定左下にある「Lボタン」をクリックし、“Launch” 画面を表示します。通常、“Launch Mode” は「Trigger」になっていて、“Quantization” で設定した数値に従って、クリップが再生されるようになっています。(Globalというのは、画面センター最上段にある、クオンタイズメニューで選んでいる数値に従う形になります)
まぁ、この辺はLiveユーザーにとっては普通のことですので、飛ばしちゃいましょう。(ぇ
今日の本題は、その下部にある「Follow Action」メニューです!
上から順に・・・まずは、“フォロー・アクションタイム” を決定します。
表示は「小節:拍:16分」となっていますので、上の画像の例ですと、
クリップを 1小節再生して、次の行動へ移ることになります。
その行動内容を決めるのが、▼印の付いている “フォロー・アクション” です。
左右にそれぞれ “アクションA” と “アクションB” が設定できます。
アクション内容は、次の通りです。
- Stop「クリップを停止」
- Play Again「クリップを繰り返し再生」
- Previous「1つ上のクリップを再生」
- Next「1つ下のクリップを再生」
- First「グループの最初のクリップを再生」
- Last「グループの最後のクリップを再生」
- Any「グループ内のクリップをランダムに再生(自らを含む)」
- Other「グループ内のクリップをランダムに再生(自らを含まない)」
1つ目と2つ目めのクリップに「Next」を設定し、最後のクリップに「First」を設定すれば、上から順にクリップをループ再生してくれるという訳ですね。
“フォロー・アクションタイム” を「0小節:1拍:0分」にして、全てのクリップを「Any」にすれば、ランダムでクリップを再生するビートマシンに早変わり!なんてことも可能です。
尚、ここでいう “グループ” とは、隣接したクリップのことを指します。例えば、下の画像のようにクリップが離れていると、3つで1つのグループとしてではなく、下の2つで1つのグループと見なされます。 クリップが離れていると、「Next」や「Previous」の対象にもならないので注意が必要です。
最下段の数値は、“フォロー・アクションチャンス” の設定です。
左が “アクションチャンスA”、右が “アクションチャンスB” となっており、「1:0」なら「アクションAが100%の可能性で再生」、「1:1」なら「アクションAとBがそれぞれ50%の可能性で再生」、「4:1」なら、「アクションAが80%、アクションBが20%の可能性で再生される」といった設定が可能です。
アクションAのみに絞った計画的な設定から、ランダマイズから生まれる意外性を楽しむ設定など、様々な活用方法があります。
Ableton Live でライブ演奏をされる方には、下記のような使い方がオススメです♪
最上段「Main Drum」には、メインで使用するドラムパターンが入っています。
そして「Fill A〜C」には、いわゆる「フィルイン(ドラムによる繋ぎ)」が入った状態でフォロー・アクションを全て「First」にすることにより、一度フィルインのいずれかが再生されれば、必ず最上段の「Main Drum」に戻る仕組みになっています。
ライブ中、フィルインを再生したはいいけど、メインのドラムパターンに戻すのを忘れた!なんてことが起こらないように、フォロー・アクションを上手く使いこなしましょう(笑)
使えば使うほど、Ableton Live は直感的で、刺激的なDAWだと心底思い知らされます♪
それでは、次回をお楽しみに〜!