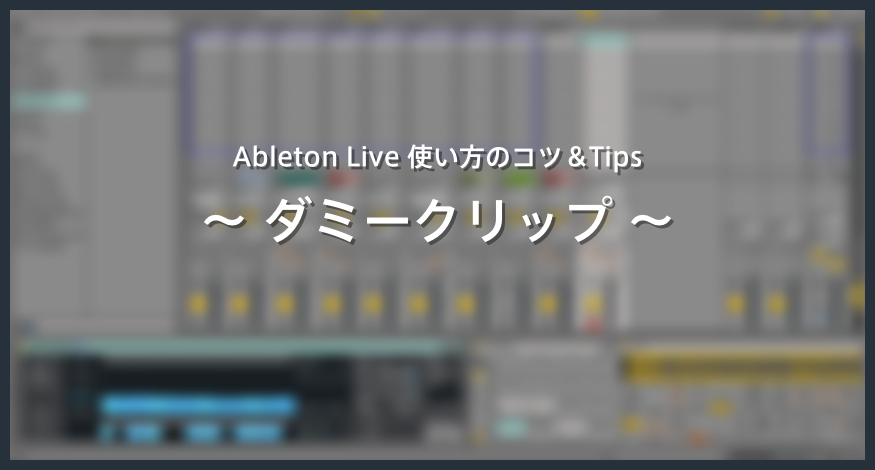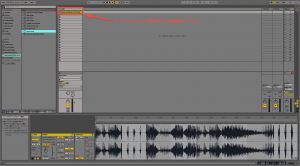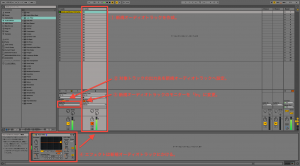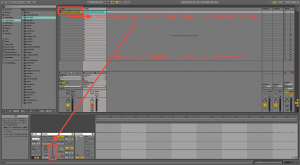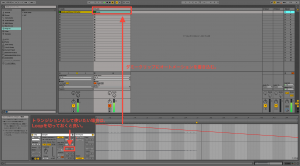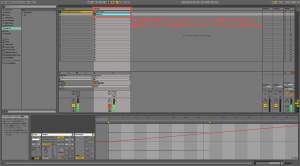だいぶネタが尽きてきました、このコーナー!(笑)本日は Ableton Live でのライブ演奏やDJパフォーマンスといったセッション時に活躍する、“ダミークリップ” というテクニックの紹介です。
この “ダミークリップ” を使用すると、演奏時のエフェクト適用や、「トランジション」と呼ばれる場面転換の選択などが非常にフレキシブルになります。ここで紹介する方法はその基本中の基本となり、応用すれば様々なシーンで活用できると思いますので、是非お試しください。
仮に、上の画像のように一つのクリップ(ループ)があったとします。
このクリップにフィルターなどを使用して “スイープ効果” を与えたいとすれば、通常このトラックに「AutoFilter」などを適用して、オートメーションを書き込みますよね。しかし、それでは好きなタイミングで効果を与えることができなくなってしまうので、クリップを複製することになってしまいます。すると、ライブ時にクリップを戻すのを忘れてスープが2回再生されてしまったり、フォローアクションを使用したとしても複雑になってしまいます。
ここで “ダミークリップ” の登場です。
まず始めに新規オーディオトラックを作成します。作成したら、フィルターなどのエフェクトをかけたいトラックの出力先を、新しく作成したオーディオトラックに変更します。新規オーディオトラック側では、モニターを「In」にすることを忘れないでください。
この状態で再生すると、対象トラックの音が新規オーディオトラックを通して鳴っているのがお分かりになると思います。そして、この新規オーディオトラック側にエフェクト(ここではAutoFilterを使用)をかけてあげれば、いつも通りエフェクトが適用されるはずです。
さて、ここからがポイントです。
このままではオートメーションが書けないので、エフェクトをかけたトラック側になにかしらクリップが必要です。そこで、すでに対象トラックに使っていたクリップを複製し、持ってきてしまいましょう。そして同時に音が鳴っては困りますので、複製したクリップの音量はゼロにしておきます。これが “ダミークリップ” となるわけですね。
結果的に無音のクリップであればなんでもいいので、予め無音のクリップを作成するなりして用意しておいてもOKです。その方が、次回からはラクかもしれません。
あとは、この “ダミークリップ” にオートメーションを書き込みましょう!ここでは「AutoFilter」の「Frequency」に下降していくオートメーションを書き込みました。尚、今回はトランジションとして使用したいので、“ダミークリップ” の「Loop」はオフにしました。
これで準備完了です!対象トラックを再生し、お好きなタイミングで “ダミークリップ” を再生してみてください。“ダミークリップ” が再生されると、書き込んだオートメーションのエフェクトが適用されるはずです。
同じ要領で、異なるオートメーションを書き込んだ “ダミークリップ” を用意しておけば「下降するスイープ」「上昇するスイープ」など、シーンに応じて使い分けることができるようになります。
こんなことができるのは、セッションビューという独自の機能を持った Ableton Live でしか実現できない技ですね。是非、いろいろと実験していただいて、面白い使い方を見つけてみてください!