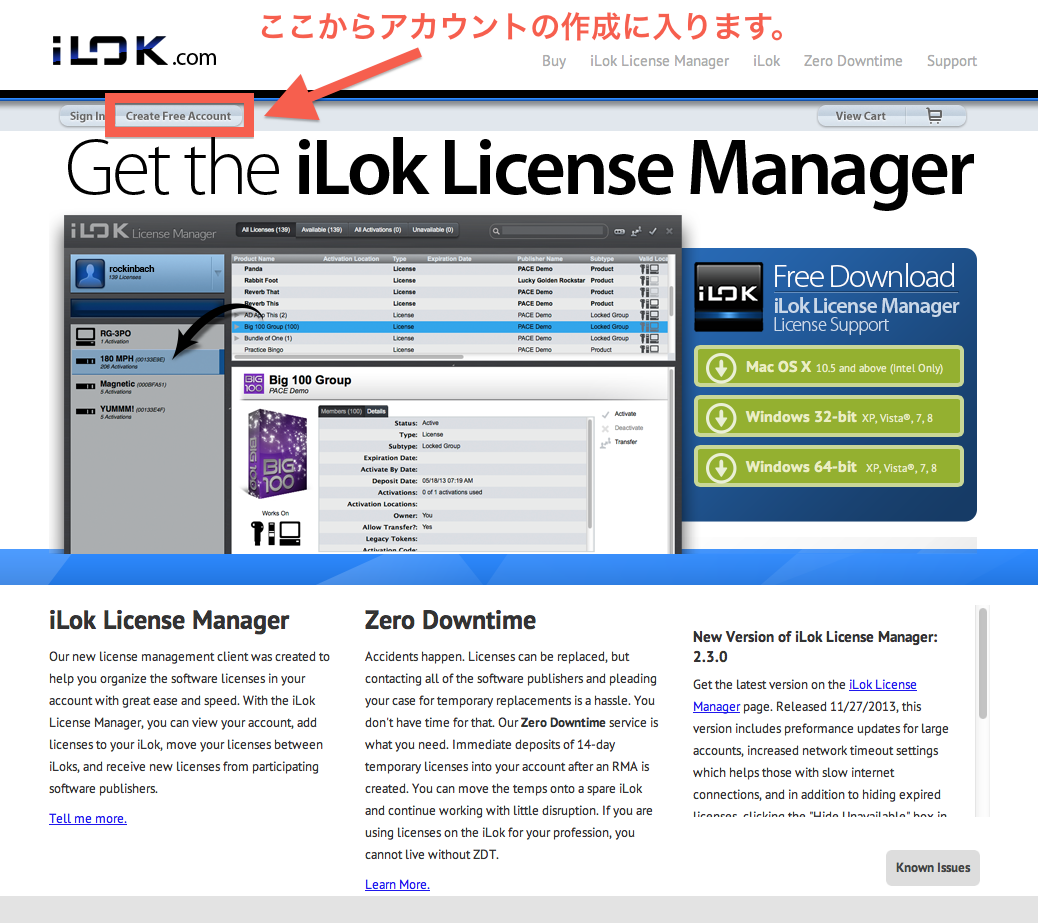明けましておめでとうございます。今年も SoundATHLETE COLUMN をよろしくお願い申し上げます。
そんな2014年はじめての記事は、プラグインの認証に使用する “iLok” の登録方法と使い方です!
“iLok” とは、プラグインを使用する際に必要な「ライセンス」を保存/管理するUSBメモリースティックのような機械のことを指します。詳しくは以前の記事、“プラグインを買う時に注意したいこと3つ” で取り上げてますので是非ご覧ください。
そんな “iLok” を使用する際には、本家ホームページである「iLok.com」にてアカウント作成と専用のアプリケーションのダウンロードが必要になります。この作業をすべて英語で行わないといけない為、ちょっとでもお手伝いになればと記事を書くことにした次第です。
では、早速はじめましょう!
※画像はクリックして大きく表示が可能です。
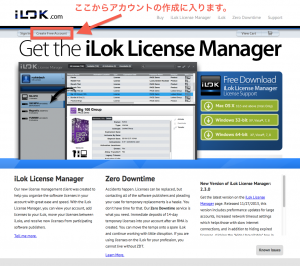
まず、「iLok.com」にアクセスし画面左上の “Create Free Account” からアカウント作成に入ります。
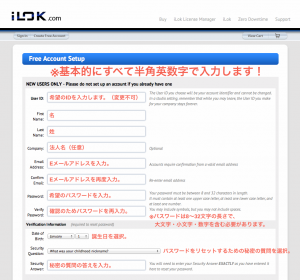
次に自分の情報を入力していくのですが、基本的に全て半角英数字での入力になりますので注意してください。
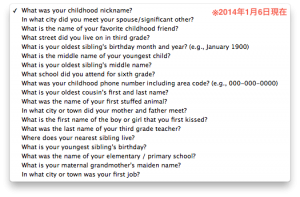
尚、万が一パスワードを忘れた場合に使用する “Security Questions(秘密の質問)” については、下記の通り簡単な和訳を作りましたので参考にしてください。※2014年1月6日現在の情報です。
- 幼少時代のニックネームは?
- 配偶者/大切な人と出会った町は?
- 幼少時代の親友の名前は?
- 小学3年生と時に住んでいた通りの名前は?
- 一番上の兄/姉の誕生月と誕生年は?(例: January 2014)
- 一番下の子供のミドルネームは?
- 一番上の兄/姉のミドルネームは?
- 小学6年生で行っていた小学校はどこ?
- 幼少時代の市外局番を含んだ電話番号は?(例: 000-000-0000)
- 一番年上の従兄弟/従姉妹の名前は?
- 初めての動物の人形の名前は?
- あなたの両親が出会った市/町はどこ?
- 初めてキスをした相手の名前は?
- 小学3年生の担任の名前は?
- 一番近い兄弟が住んでいる場所はどこ?
- 一番下の兄弟の誕生日は?
- あなたの幼稚園/保育園の名前は?
- 母方のおばあさんの旧姓は?
- あなたの最初の勤務先はどこ?
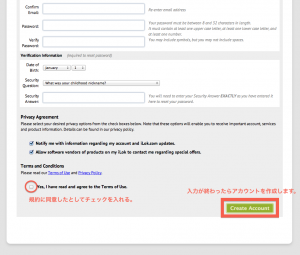
すべて入力が完了したら、規約に同意してアカウント作成を行います。
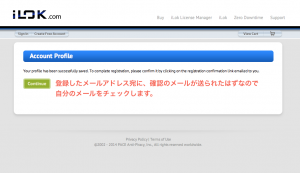
すると「登録したメールアドレス宛に確認メールを送った」と表示されるので、実際にメールをチェックしてみましょう。
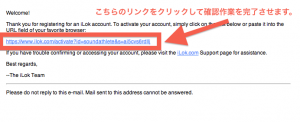
メール本文にあるリンクをクリックして、確認作業を完了させます。
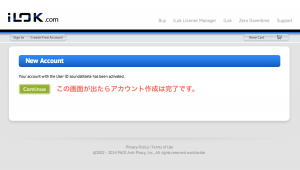
このようなメッセージが表示されたらアカウント作成は無事完了となります。
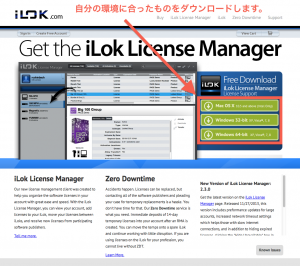
次に、「iLok.com」トップページから専用アプリケーション “iLok License Manager” をダウンロードします。ご自身の環境に合ったものをダウンロードしてください。
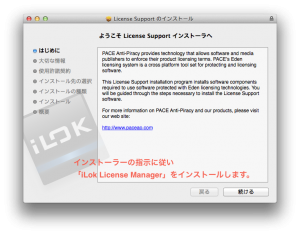
その後、インストーラーの指示に従ってアプリケーションのインストールを完了させます。
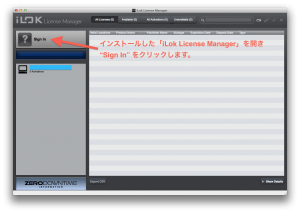
インストールが完了したら、“iLok License Manager” を開き、左上の “Sign In” をクリックします。
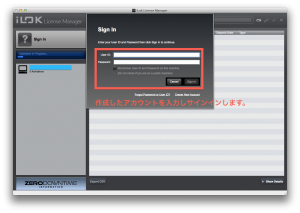
先ほど作成したアカウントのIDとパスワードを入力しサインインします。
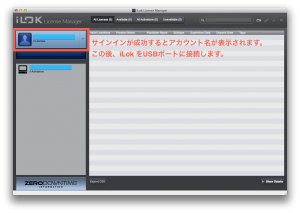
左上に自分のIDが表示されたらOKです。ここで、iLokをUSBポートに接続します。
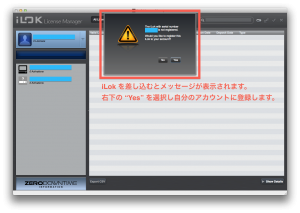
iLokを接続すると「このiLokはまだ登録されてません」というメッセージが表示されるので、そのまま “Yes” を選択します。すると、サインインしたアカウントとひも付けされて登録が完了します。
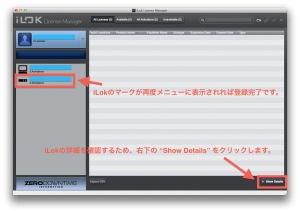
登録したiLokの詳細を確認するため、右下の “Show Details” をクリックしましょう。
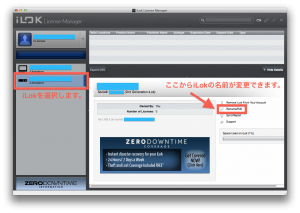
こちらの画面でiLokの名前を変更することができますので、自分の分かりやすい名前に変更しておくことをオススメします。
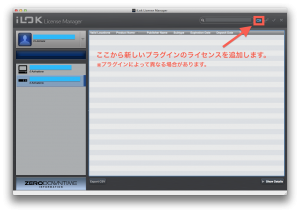
いよいよプラグインのライセンス追加を行って行きます。画面右上のマーク “Redeem an Activation Code” をクリックします。尚、プラグインによって行程が異なる場合がありますので予めご了承ください。
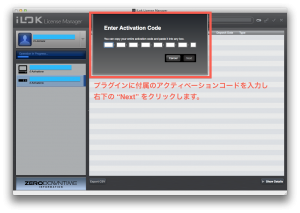
ボタンをクリックするとアクティベーションコードを入力する画面が出てきますので、プラグインに付属のコード、またはメールで届けられたコードを入力し “Next” をクリックします。
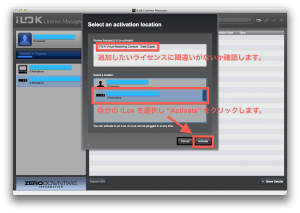
プラグインの名称が表示されますので、内容に間違いがないか確認をした後、自分のiLokを選択し “Activate” をクリックします。
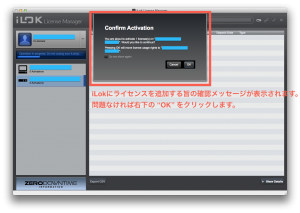
iLokにライセンスを追加する旨の確認メッセージが表示されますので、問題なければそのまま “OK” をクリックします。
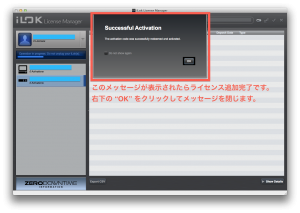
こちらのメッセージが表示されたら、ライセンスの追加が完了となります。
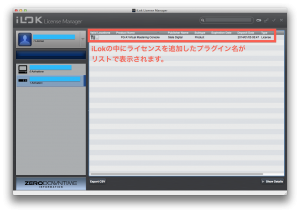
iLokに追加したライセンスは、画面右側にリストで表示されますのでいつでも確認が可能です。
以上がiLokのアカウント登録方法、そしてライセンスの追加といった使い方になります。iLokは故障の時のことも考えると若干敷居が高いように感じますが、まだまだ多くのプラグインが認証方法として採用しています。少しでも皆さんのお力になれれば幸いです。