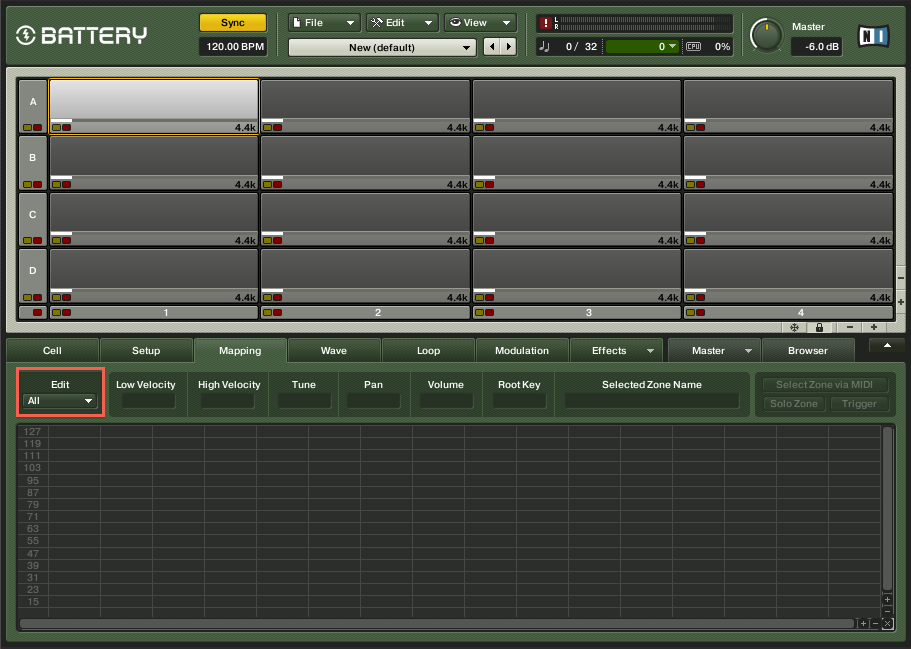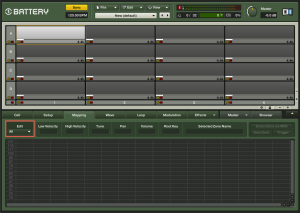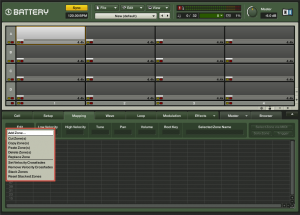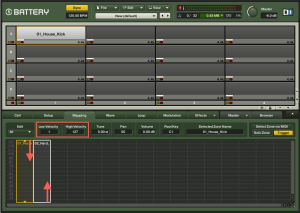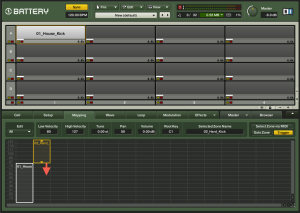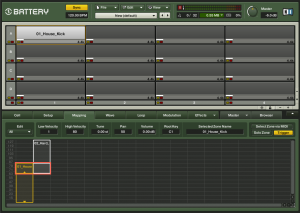今回は、リアルなドラムキットに欠かせない【Mapping】についてです。
ドラム音源に限らず、昨今のサンプラー音源はどれも非常にクオリティーが高く、
その一つの要因が “ベロシティーに対して忠実” な音色の再生があります。
“ベロシティー” は、僕らが鍵盤を弾いたときの【強さ】を信号に置き換えたもので、
1〜127段階でDTM上で再現することができるようになっています。
“ボリューム” と大きく違うのは、“ボリューム” が【音量】であるのに対し、
“ベロシティー” は弾いた【強さ】であり、【表現】とも言い換えることができます。
スネアドラム(またはピアノの鍵盤)を叩いた時の音を想像してみてください。
優しく叩いた時と、思い切り叩いた時とでは、【音量】の違いだけでなく、
叩いたと同時に共鳴するボディ本体の鳴り方や、響き方がまったく違いますよね。
乱暴な言い方をすれば、この127段階の中に、どれだけ細かく弾いた時の異なる【強さ】による音色が設定されているかで、その音源のリアリティーが決まってくるということです。
今回は分かりやすく、まったく違う2つの音色を、1つの鍵盤に設定してみましょう。
まずは、【Mapping】画面の左側に見える「Edit」ボタンの「All」をクリックします。
そうするとメニューが開きますので、「Add Zone…」を選びましょう。
これを2回繰り返して、異なる素材を1つのセルに読み込みます。
すると、画面下側のグラフの中に、異なる素材が2列で並ぶのが分かるかと思います。それぞれクリックすることができますので、黄色く選択されたエリアの上下をドラッグするか、「Edit」のすぐ右隣にある「Low Velocity」と「High Velocity」の数値を直接変更して、ベロシティーの反応するゾーンを決めていきます。
今回は左側のゾーンを「1〜80」、右側のゾーンを「81〜127」にしてみましょう。
ここで注意していただきたいのは、黄色いエリアを直接ドラッグする場合、エリアの上下にある “小さな三角マーク” は触らない!ということです。このマークをドラッグすると、後述するベロシティーの “クロスフェード” が作られてしまいますので、今はそっとしておきましょう。
ここまで設定が終わると、異なる2つの素材のゾーンが、階段のようになっているはずです。これでひとまず、入力されたベロシティーに対して異なる2つの素材を設定することができました。
もちろんこれでも十分なのですが、音色によっては異なる2つの素材の切り替わりが急で、違和感のある聞こえ方をする場合があります。そんな時に便利なのが、ゾーン同士の “クロスフェード” 設定です。
まず、右側のゾーンの「Low Velocity」を60程度に下げ、左側のゾーンとかぶる部分を作ります。そして、先述したエリアの上下にある “小さな三角マーク” をドラッグして、かぶっている部分に “クロスフェードエリア” を設定してあげます。
上の画像の赤い枠内が、クロスフェードを設定したエリアになります。
この設定を行うことで、このエリアのベロシティーが入力された際には、BATTERYが2つの素材を滑らかに移行させてくれるというわけです。なんとも頼もしいではありませんか!
今回は2つの素材のみで行いましたが、リアルなドラムキットを作成する場合は、より細かくこのゾーン設定を行っていきます。その際は、グラフの右下にある「+ & -」ボタンを使うと、グラフの拡大・縮小ができるので便利ですよ。
オリジナルのドラムキットを作成する方は、是非この【Mapping】挑戦してみてください!