前回はワンショット素材の追加をやりましたので、
今回はループ素材をBatteryに配置して遊んでみましょう!
では前回と同じように、F1キーを使って【Browser】を開いてあげましょう。
そして、4小節〜8小節程度のループ素材をセルにドラッグ&ドロップで配置していきます。
上の写真のように、ボクは異なるループ素材をセル4つに配置してみました。
全部同じループ素材でも構いませんので、4つ配置してみてください♪
まずこの状態でセルをクリックすると、ループが『1回』通して再生されるはずです。
そして他のセルも同時に押してみると、全てが同時に再生されカオスな状態に(笑)
こんな状態では演奏しづらいので、調整していきましょう!
まず前回の記事で紹介した、【Cell】画面の中にある『Key Range』を使って、
4つのセルそれぞれに自分の演奏しやすい鍵盤を割り当てておきます。
そして同じ画面内の右側にある、『Volume Envelope』を今回は使用します。
尚、設定する際は、先にセル4つ全て選択しておいてから行うと、
一括で変更できるのでラクチンですよ♪
この『Volume Envelope』を使用することで、ループ素材の鳴り方を調節することができます。
まずリンゴ?のようなボタンをクリックして、『Volume Envelope』を有効にしましょう。
初期設定では、シンセサイザーではお馴染みの「AHDSR(ADSR)」が黄色く光っていると思います。この状態のまま、数値を写真のように変更してあげます。
・A(Attack)0.00 ms
・H(Hold) 0.00 ms
・D(Decay) 750.0 ms
・S(Sustain)0.0 dB
・R(Release)0.00 ms
さぁ!弾いてみましょう。
この設定を行うことで、鍵盤を押している間だけ、ループ素材が再生されるようになったはずです。鍵盤を放したときのブツ切り感が気になる人は、R(Release)の数値を少し増やしてあげることで、和らげることができますのでお試し下さい。
「ループ素材の一部分を使いたいんだけどな〜」なんて人には、「AHD」の設定がオススメです。
ボタンを「AHDSR」から「AHD」に切り替えると、調整できるノブが減ります。
“A” と “D” は共に0.00 msとし、“H” の数値を増減させてみましょう。
すると、波形画面に表示されている赤いライン “S(Start)” から、
白い影が伸びたり縮んだりするのがお分かりいただけるかと思います。
この “H(Hold)” で、“S(Start)” からどこまで使うかを決められるわけです♪
赤いライン “S” はお好きな位置にドラッグして移動することができますので、
自分の欲しい音が鳴る位置に調整してあげてください。
「AHD」の設定では、鍵盤を放したときの動作を決める “R(Release)” がありませんので、
“H” をあまり長くしてしまうと、音が鳴りっぱなしになるので注意してください。
さて、最後にもう一工夫しておきましょう。
画面を【Setup】 に変えてください。
前回の記事で紹介した “Voice Group” を設定すれば、異なるループが同時になることを避けることができますので、必要があれば設定してあげましょう。
今回、新たに使用するのは『Velocity』です。
DAWや打ち込み用語でもよく「ベロシティー」と聞きますが、まさにソレです。
鍵盤を弾いた際の強さを表現する数値ですね。
ワンショット系であれば必要ありませんが、ループ素材の場合は、鍵盤の強弱が逆に不自然に聴こえる場合があります。そこで、ここの底部にある “Min(最低ベロシティー)” の数値を最大の127にしてあげることで、どんな強さで鍵盤を弾いても、最大のベロシティーで素材が再生されるようになります。こちらも、必要に応じて変えてみてください。
こんな感じで、Batteryはループ素材を簡単に配置し、扱うことができますので、
ドラム音源としてだけでなく、ヴォーカル素材やシンセサウンドなどを配置して、
幅広い使い方で遊んでみてください♪
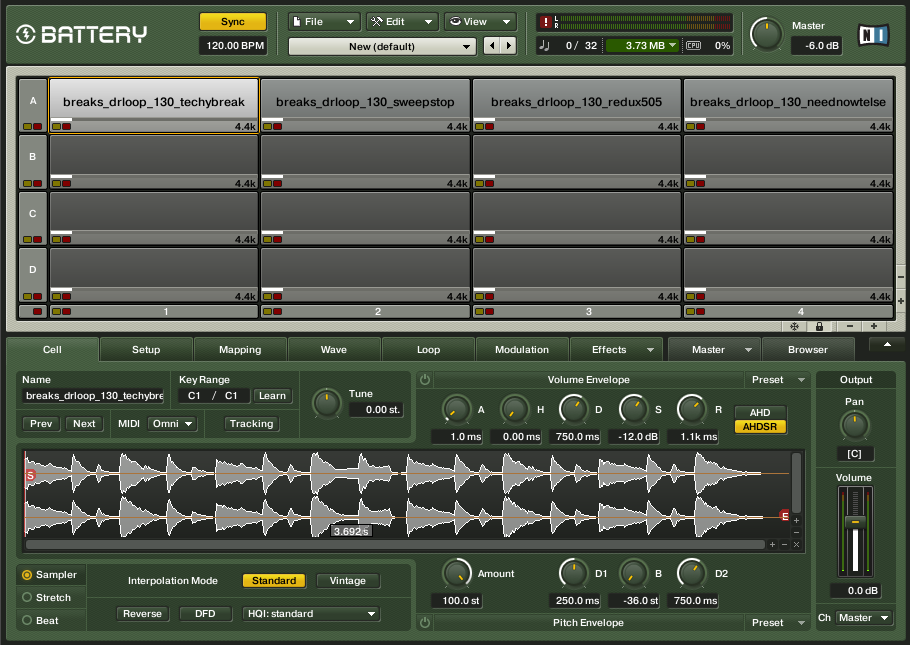

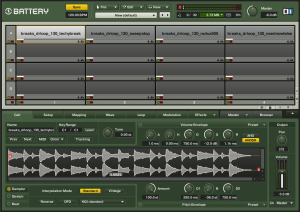
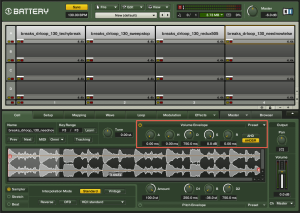
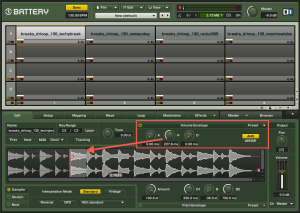
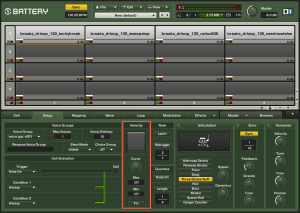
本出せますよ!!
余裕できたら試します!!!\(^o^)/
本ですか!?面白そうですけど、まだまだ未熟者なので・・・(汗)
遊んでみました、面白いです!
本買いますm(__)m
あ。是非買ってください・・・って、いつ出るんでしょう?(w