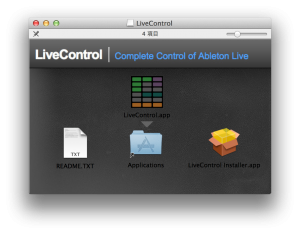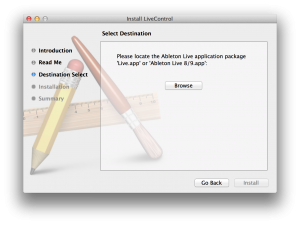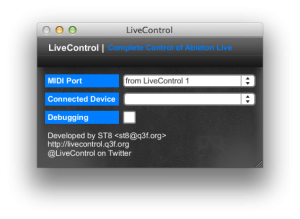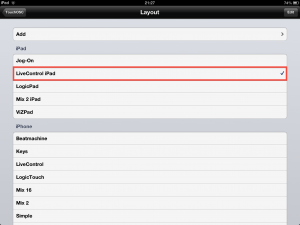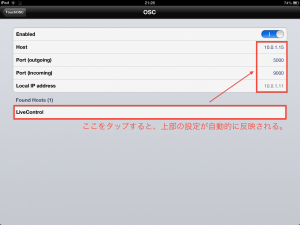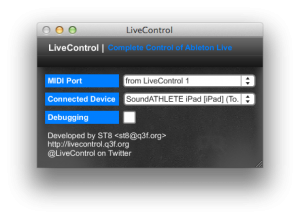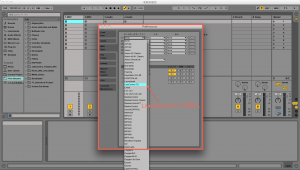iPadをお手軽に超絶便利なコントロールサーフェスに変えてしまう、TouchOSCテンプレート “LiveControl” を試してみました。今日はまず、そのインストール方法や設定方法を見ていきたいと思います!
最初にiPadのApp Storeで “TouchOSC” を購入しましょう。なんとたった450円。今回の出費はこれだけです。
そして次に “LiveControl” のホームページ、右側にある「Latest Release」から最新版の “LiveControl_TO” をダウンロードします。パッケージを開いた様子が下の画像です。
中央上のアプリは、WiFi経由でiPadとMacをつなぐ為に必要になりますので、アプリケーションフォルダにコピーしておきましょう。ここで重要なのは右にあるインストーラーです。このインストーラーを開いて進むと、下のような画面が出てきます。
“Browse” ボタンを押して、アプリケーションフォルダにある「Ableton Live アプリケーション本体」を選択しましょう。実はこれを行うことで、Liveアプリのパッケージ内に、LiveControlをマッピングしてくれるデータを書き込んでくれるのです。
注意点として、アップデートなどでアプリケーションを上書きした場合などは、もちろんパッケージ内もデフォルト状態に戻ってしまうので、この行程を再度行ってください。
次のステップですが、LiveControlのホームページで紹介されているインストール方法の解説動画では、「TouchOSC Editor」のインストールが必要としていますが、現在では、iPadのTouchOSC内にLiveControlのレイアウトがプリインストールされているので、動画の行程は必要ありません。
では、Macにインストールした “LiveContorl アプリ” を立ち上げましょう。
MIDI Port は「from LiveControl 1」が選ばれている状態にしておきます。iPadがMacと同じネットワーク(WiFi)につながっているのを確認したら、iPadのTouchOSCを立ち上げましょう。
まず、最初の設定画面から「Layout」を開き、下の画像のように “LiveControl iPad” を選んでおきましょう。
次に設定画面を一つ戻り、最上部「Connections」の「OSC」を選択し、接続設定を開きます。「Enabled」をオンにしたところで、iPadとMacが正常につながっていれば、画面下部「Found Hosts」に “LiveControl” が現れるはずです。
現れた “LiveControl” をタップすると、上部の設定が自動的に反映されます。設定はこれでおしまい。一つ前の画面に戻り、右上のDoneを押せば “LiveControl” の画面が表示されます。ここでMac側のLiveControlアプリを見てみると、このように「Connected Device」にご自身のiPadの名前が出ているはずです。
ここまでこればあと一歩!Ableton Live を立ち上げてコントロールサーフェスのアサインをしましょう。
Live の環境設定を開いて、MIDI Sync を開きコントロールサーフェスから「LiveControl TO」を選択します。これで全て完了!クリップなどがすでに配置してあるのであれば、LiveControlで即座にコントロールができるはずです。
どうですか?このLiveControlだけで、かなりのコントロールが出来てしまいますよね!もちろんいくつか足りない部分もありますが、このアプリとハードウェアのコントロールサーフェス(APC40、Pushなど)を組み合わせたら最強だと思います。
次回は簡単に使い方を見ていきたいと思います!お楽しみに♪