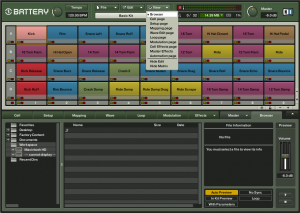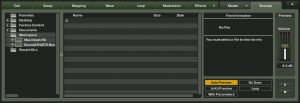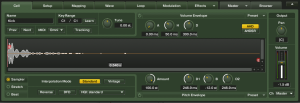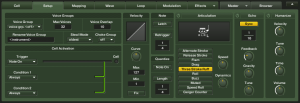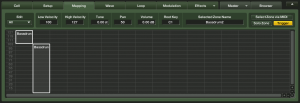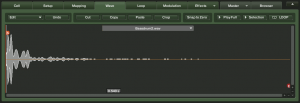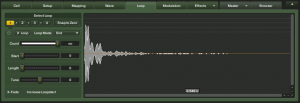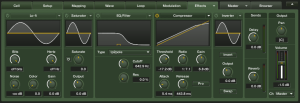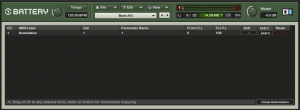3回目の本日は、【View】メニューについてです。
恐らく、この連載で一番盛り上がらない内容かと・・・(笑)
【View】メニューは主に、BATTERYの表示切り替えを行うメニューです。
マトリクスの下部、 “Cell” “Setup” “Mapping” ・・・などなど、様々なタブがあるかと思いますが、ここを切り替えることができるわけですね。
さて、早速メニューを一通り見ていきましょう。
一つ一つクリックしていくのも良いのですが、実はこの表示切り替えにはショートカットキーが割り当てられていますので、是非覚えておいてください!
最上段の『Browser』がキーボードのファンクションキー【F1】、そこから順番に『Cell page』が【F2】となっていき、最後の『Automation page』が【F10】となっています。
Mac OSの場合、装飾キーとぶつかってしまったり、Exposeが動いてしまったりするかと思いますので、必要があれば「システム環境設定」の「キーボード」から、「キーボードショートカット」を選択し、Exposeのショートカット(F9、F10だけでOK)を無効にしてしまいましょう。
『Browser(F1)』
ここからコンピューター上にある様々なデータにアクセスすることができます。
例えば、ツリー構造なっている左側のフォルダリストから、自分のサンプルデータなどにアクセスし、セルにドラッグ&ドロップで貼付けることができます。サンプルデータなどを保存しているフォルダが常に決まっているのであれば、そのフォルダを右クリックし、“Add to Favorites” を選択すると、最上段にある【Favorites】フォルダに登録されますので、次からアクセスするのが楽になりますのでオススメです。
『Cell(F2)』
この画面では、セルの基本的な設定を行います。
重要なものといえば、セルの名前、鍵盤へのアサイン、チューニング、モードの切り替えなどです。 詳しくは、次回以降順番に説明していきますね。
『Setup(F3)』
この画面では、セルに配置したサンプルの演奏方法をプログラミングできます。
例えば、“Voice Group” を設定すると「オープンハイハット」と「クローズドハイハット」のように、一方が鳴るともう一方がキャンセルさるようなセルの組み合わせを作ることが可能です。また、スネアサウンドに対して “Articulation” をオンにすれば、簡単にスネアロールやフラムを再現することができます。
『Mapping(F4)』
この画面では、“ベロシティ” と呼ばれる鍵盤を叩く “強さの数値” 毎に、再生されるサンプルを細かく設定することができます。
優しく叩いたときのシンバルと強く叩いたシンバルでは、音量の大小だけでなく、響き方そのものが変わってきますよね。それを再現するわけです。このマッピングがいかに細かく設定されているかで、音源のリアリティーが決まってくると言っても過言ではないかもしれません。
『Wave(F5)』
この画面では、セルに配置したサンプルを手軽に編集することができます。
波形のスグ左上にある “Edit” メニューから様々な波形編集が可能です。例えば、クラッシュシンバルの波形を表示し、全体をドラッグして選択したら、“Edit” メニューから “Reverse” を選びます。たったこれだけで、クラブサウンド御用達のリバースサウンドの出来上がり!素晴らしい。
『Loop(F6)』
この画面では、サンプルの好きな箇所(最大4つ)を、 好きな回数ループさせるという斬新なエフェクトをかけることができます。リアルなドラムサウンドでは使い道が無さそうですが、ビート系のサンプルをアサインした時は、面白いパターンを生み出すことができるかもしれませんね。要チェックです!
『Modulation(F7)』
この画面では、サンプルに対して様々なモジュレーション効果を与えることができます。
シンセサイザーでは当たり前となっている “LFO” や “エンベロープ” を使って、音量やピッチはもちろん、サンプルのスタートポイントやループの長さまで変化させることができちゃいます。これも使いどころによっては、凄く面白そうですね〜。
『Effects(F8)』
この画面では、セルに対して様々なエフェクト効果を与えることができます。Lo-Fiで歪んだ重々しいサウンドや、 コンプレッサーで前面に押し出されたようなサウンドなど、この画面だけで簡単に作ってしまうことができます。詳しくはまた後日!
『Master(F9)』
“Effects” がセルへのエフェクト効果だったのに対し、こちらはその名の通り最終的な出力サウンド “Master” に対してのエフェクトです。まぁ、DAWではお馴染みのエフェクトばかりですので、ひとまず割愛してしまいましょうか(笑)
『Automation(F10)』
この画面のみ、マトリクス下部ではなく、マトリクス自体が切り替わって表示されます。
ここでは、各種パラメーターにアサインしたMIDIコントローラーの状態などを管理・編集することができます。 万が一、アサインを間違ってしまった場合や、変更したい場合は、該当するパラメーターの右端にある “Reset” の赤いバツ印を押してキャンセルした後、再設定しましょう。
長くなってしまいましたが、【View】メニューに関しては以上です!
それぞれの画面の詳細については、少しずつご紹介していきますのでお楽しみに♪