今回から、“Native Instruments BATTERY3” の解説と同時進行で、
大人気DAWソフト “Abeton Live 8” についても触れていきたいと思います!
といっても、BATTERY3のように1から解説していくものではなく、
「知ってると便利な機能」「今さら人に聞けない基本機能」などを主に取り上げていきます。
Live の教則本はたくさん出てますからね〜(笑)
記念すべき第一回は、Ableton Live 8での【ステップ入力】です。
「リアルタイムに演奏できるほど鍵盤弾けないし・・・」
「かといって、鉛筆ツールで一つ一つ打ち込んでいくのは面倒・・・」
な〜んて人にオススメなのが、【ステップ入力】と呼ばれる打ち込み方法です。
まずは上の画像のように、なんでもいいのでMIDIインストゥルメントを設定します。
そして任意の箇所をドラッグし、黄色いエリアで選択を行います。
ここでは、8小節分のエリアを選択しました。MIDIノート(音符)を打ち込むには、受け皿となる入れ物が必要ですので、このエリアに新しく作ってあげましょう。
黄色いエリアを右クリック(またはcontrol + クリック) し、“MIDIクリップを挿入” を選びます。または、キーボードショートカットで “cmd + shift + M” と押してあげます。
黄色いエリアに色の付いた “バー” が表示されれば。入れ物の作成が完了です。
バーをダブルクリックして、ピアノロールを表示してみましょう。
ピアノロールを表示したら、画面内の「ヘッドフォン」マークをクリックし、MIDIノートの入力を有効にします。
あとはとっても簡単です!
入力したいノートの鍵盤を押さえ、キーボードの矢印キー「→(右)」を押します。
どうですか?ピアノロールにMIDIノートが書き込まれましたね!
音符の長さを変えたい時は、続けて「→(右)」または「←(左)」を押してください。
押した回数分だけ、MIDIノートが伸びたり縮んだりするはずです。
ピアノロールに黄色く表示されている縦のラインが、再生ヘッドです。
この黄色いラインが、MIDIノートを入力する基準となります。
MIDIノートの長さを変えると、併せて再生ヘッドも動きますので、
押さえる鍵盤を変えれば、別のMIDIノートを連続して入力することもできます。
もちろん、下の画像のように和音で入力することも可能♪
その他に、キーボードの「↑(上)」「↓(下)」を使えば、
再生ヘッドを前方&後方に動かすことができます。
また、ベロシティーは “鍵盤を押さえつけた時” の力が反映されます。
優しく弾いたピアノにしたい時には、優しく鍵盤を押さえてあげてください。
これで、手早く簡単にMIDIノートが入力できちゃいます!
知らなかった方は、是非お試しあれ!!
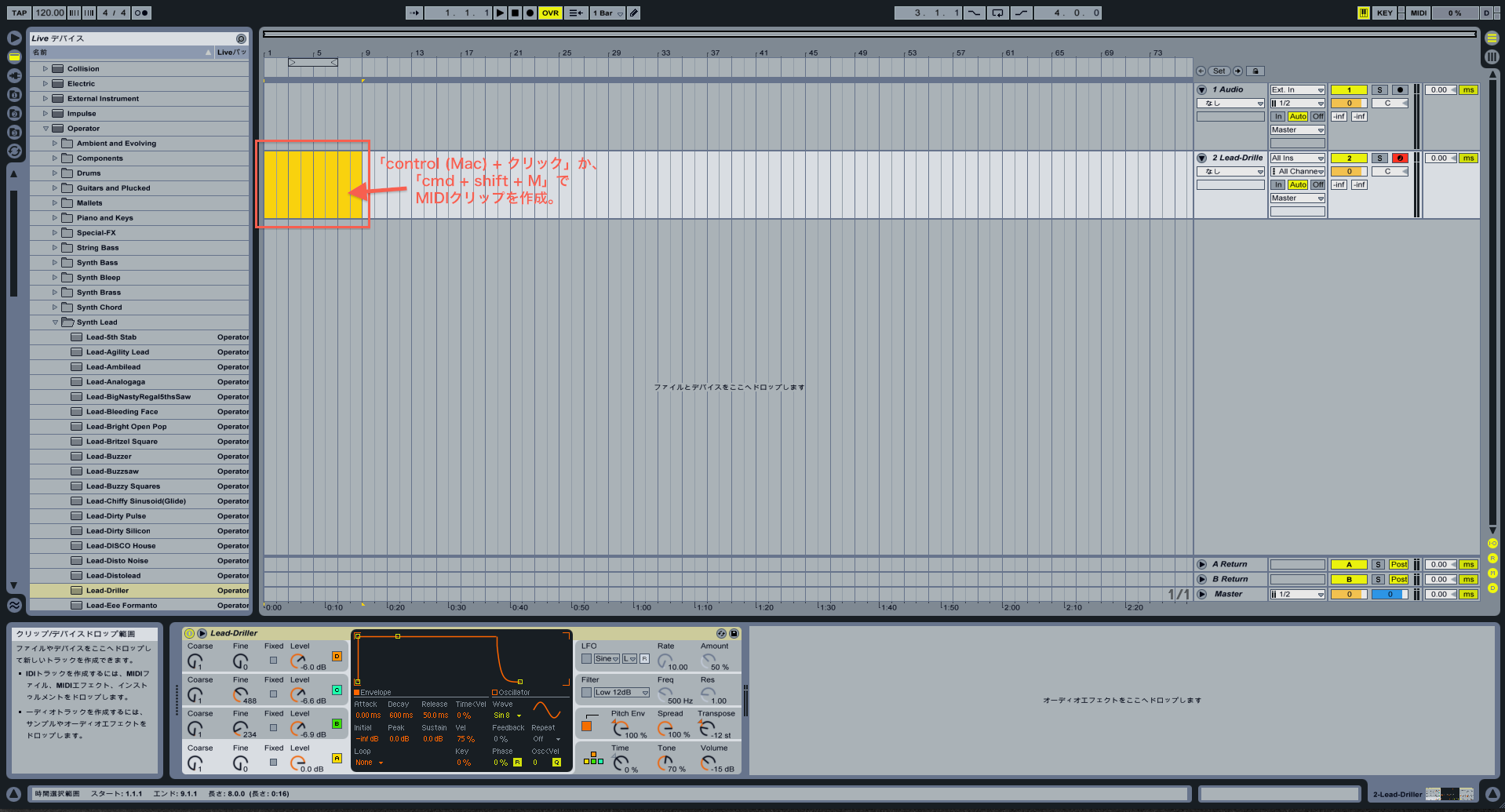

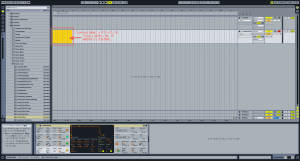
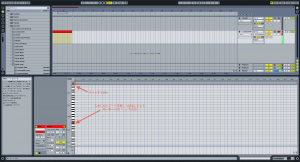
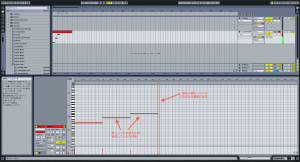
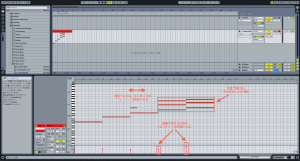
いつもサンプリングで作っちゃってるんですがたまたま打ち込みが必要になって助かりました。